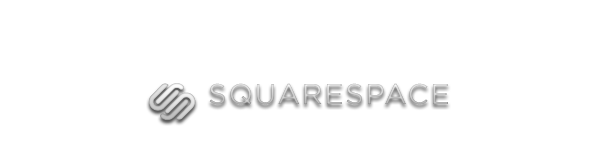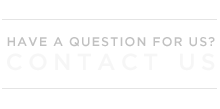Please note: These pages have been replaced by our new Help and Support Center.
Customizing your Website
-
Real-time styling, drag-n-drop rearranging, this is fun!
Now that you know how to access your Squarespace website and add/edit content, it is time to play!
These are the features that truly make Squarespace exciting. Your style edits happen in real-time as change your sites fonts, colors, and sizes (Check out the hilarious video our friends from CO-OP made).
But that's just the beginning, jump in for even more good times!
-
Style Editing

The Squarespace Style Editor gives you all the tools to quickly change the look and feel of your website. Most people start with one of our pre-built templates, then change the colors, fonts, sidebar/content widths, etc... customizing it to fit them.
To access the style editor, first login to your website, then click on the paintbrush icon in the editor bar at the top of your site. You should now see a new editor window slide into the bottom of your screen.
-
Style Editing - Appearance Editor
There are five primary pages in the appearance editor:
Template
Choose a website template, or create your own custom template.
To access the other pages in the appearance editor, you will need to first make a copy of the Squarespace template you have chosen. Click "Copy Style" when prompted.
Banner & Navigation
Setup the core structure of your website: where and how many sidebars, horizontal navigation, sidebar/content widths. Also add your own custom banner image.
Fonts, Colors & Sizes
Customize your template's style to match your own. Choose an element from the drop-down menu, or just click on the element on your site and it will automatically be selected for editing. NOTE: a dotted red line will appear around the element(s) you are editing. Many elements have shared styles, so multiple dotted red boxes will appear (for example: modifying link styles will modify all links on your site in the same way).
Custom CSS
Take full control of your website using Cascading Style Sheets (CSS). Primarily for advanced users and designers.
Advanced
Edit template settings: change the template name and author, chose the inline icons that are used on your site, etc.